
Assinar documentos com Gov.br
Em 01/02/2024 - Escrito por Celso Tigre
A assinatura digital é necessária e amplamente utilizada, cada vez mais, nas transações comerciais, contratos eletrônicos, comunicações seguras e transações eletrônicas, para garantir a segurança e autenticidade das informações transmitidas eletronicamente.
Até o momento, a assinatura digital mais conhecida, utilizada e aceita juridicamente é aquela fornecida por meio de Certificado Digital, já que é uma Assinatura Qualificada emitida por entidades credenciadas pelo ICP-Brasil.
No entanto, este jogo está virando, haja vista que o Certificado Digital tem custo de aquisição, é uma tecnologia desenvolvida supondo o uso de computador padrão PC e de uso mais complexo. A resposta imediata a esta situação é o uso do login da plataforma Gov.br para garantir a autenticidade da assinatura digital, considerada uma Assinatura Avançada.
Acessar o serviço do ITI
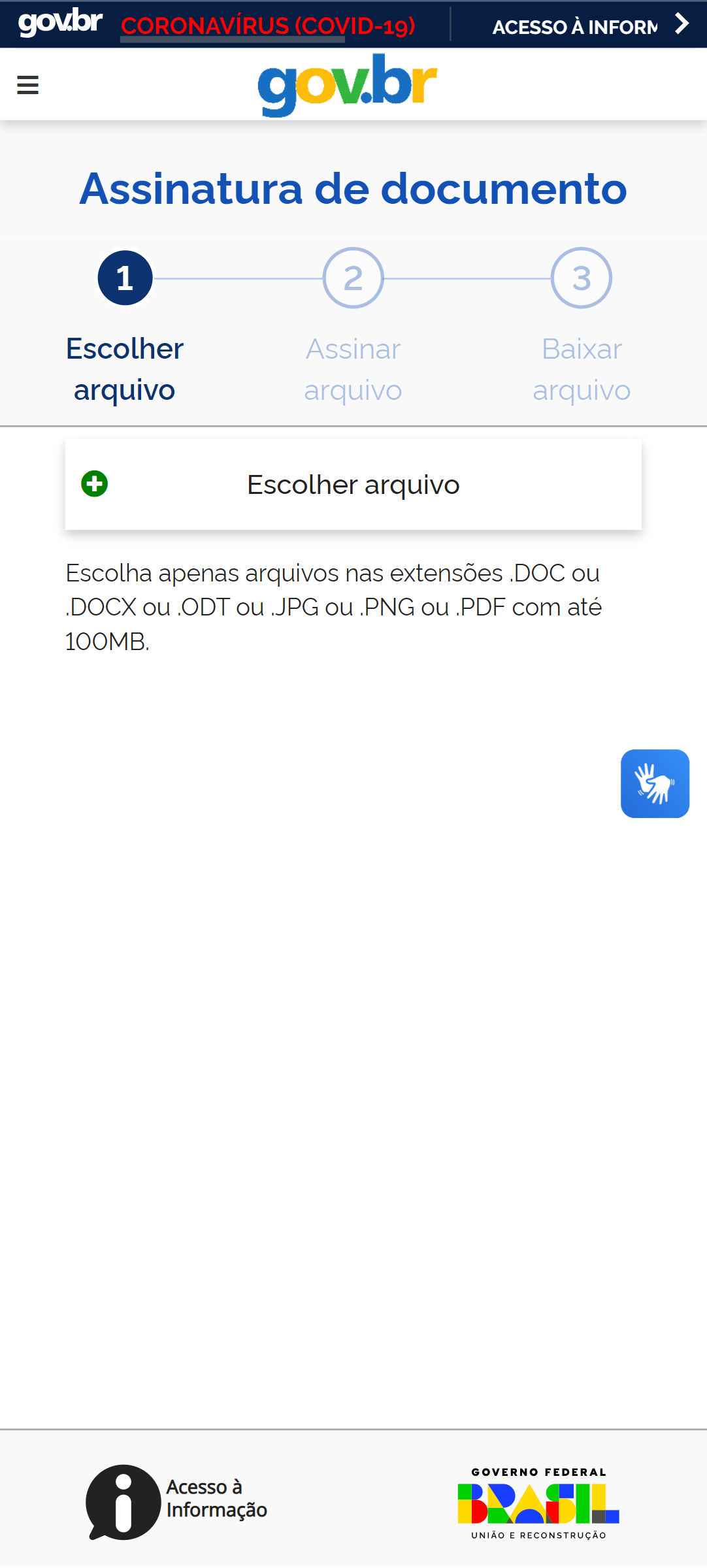
Neste tutorial, vamos demonstrar como assinar digitalmente um documento PDF, usando o serviço de assinatura do Instituto Nacional de Tecnologia da Informação (ITI), com o login do Gov.br.
☝Você pode acompanhar este tutorial tanto por um celular quanto por um computador, as diferenças de interface serão pequenas.
No seu navegador de internet, digite a URL:
https://assinador.iti.br/assinatura/index.xhtml
Já de início, será solicitado o seu login Gov.br
- Digite o seu CPF;
- Pressione o botão Continuar;
- Digite a usa senha;
- Pressione o botão Entrar.
Caminho alternativo:
Se você estiver utilizando um celular, pode carregar o aplicativo Gov.br e escolher o serviço [Assinar documentos digitalmente], pois será direcionado para o mesmo assinador do ITI, demonstrado pelos tópicos acima.
Selecionar o documento para assinar
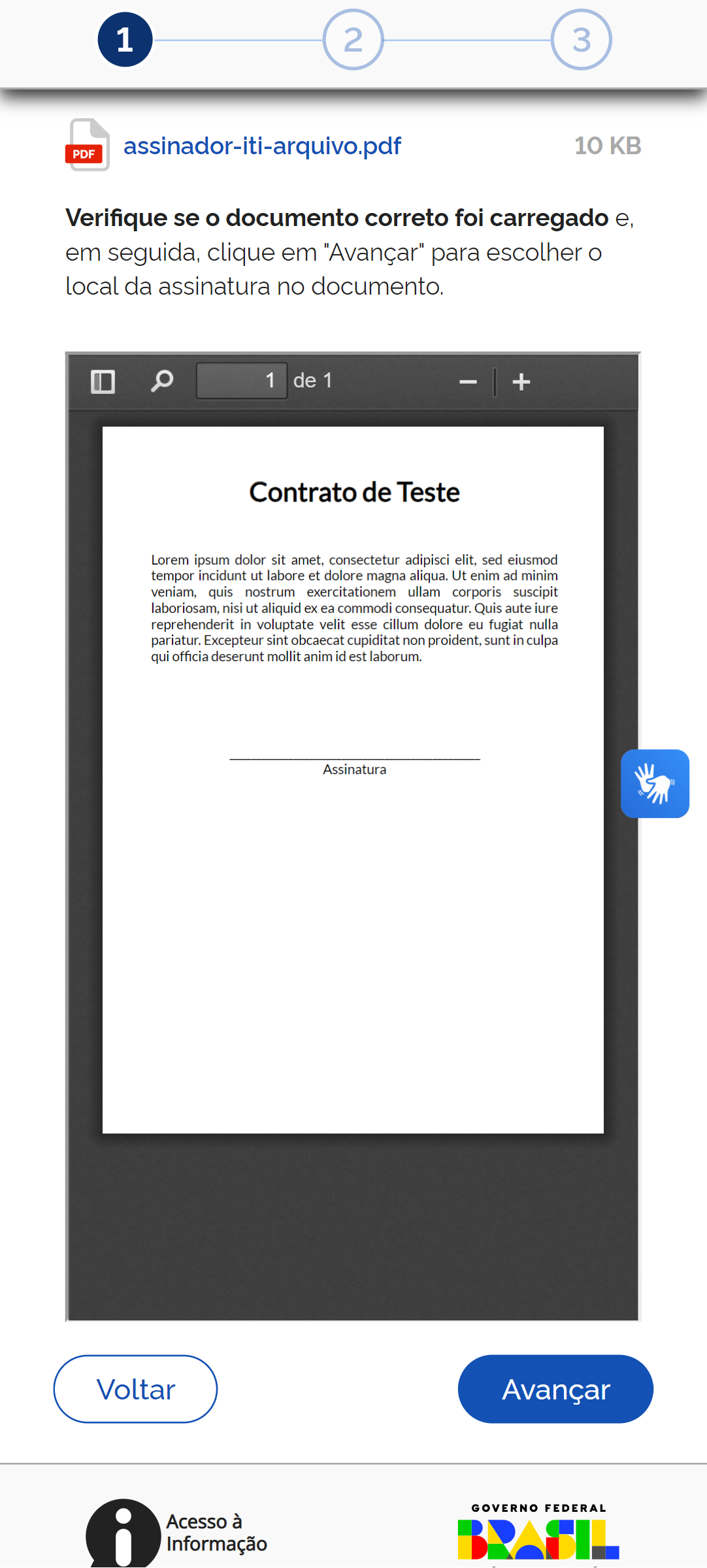
O assinador permite alguns tipos de arquivos:
- .DOC ou .DOCX;
- .ODT;
- .JPG ou .PNG;
- .PDF.
Porém, apesar da variedade, recomendamos utilizar o padrão mais aceito pelo mercado para documentos institucionais e empresariais que é o .PDF.
Pressione o botão [Escolher arquivo] e encontre o seu arquivo PDF para assinar.
O aplicativo irá mostrar o documento selecionado e pedirá para o usuário conferir se o documento correto foi carregado.
Posicionar a assinatura no documento
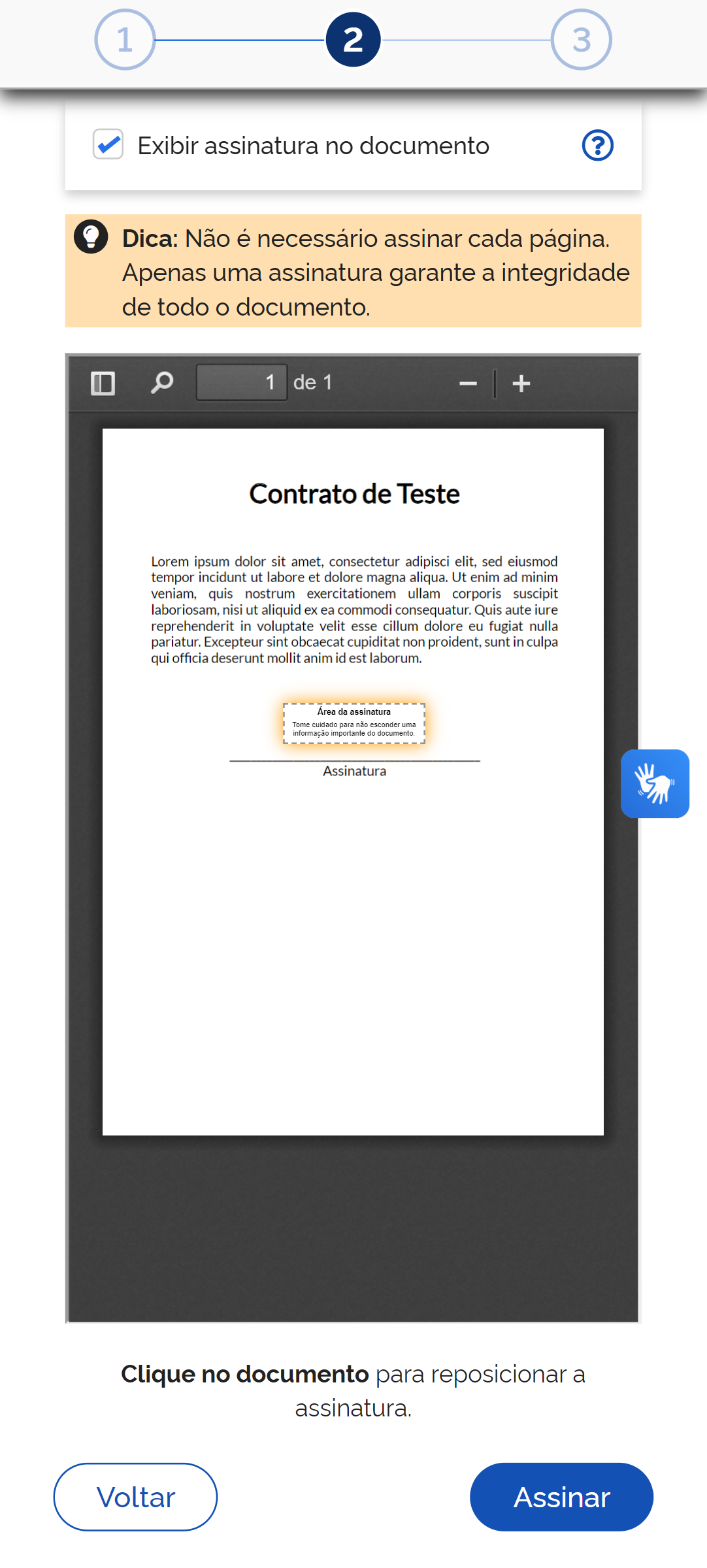
Ao [Avançar], será o momento de escolher a posição da assinatura no documento.
Nota para documentos com mais de uma página:
Diferente da assinatura física em um documento de várias páginas, em que o assinante rubrica as demais páginas para garantir a autenticidade do conteúdo, no documento eletrônico não é necessário este procedimento. Uma assinatura no documento (que é um arquivo único) é o suficiente, pois todo o arquivo estará assinado.
O aplicativo irá sugerir uma posição da assinatura digital no final do documento, mas o usuário pode reposicionar simplesmente clicando na área desejada do documento.
O retângulo da assinatura será reposicionado com o canto superior esquerdo no local do clique.
Salvar o documento assinado
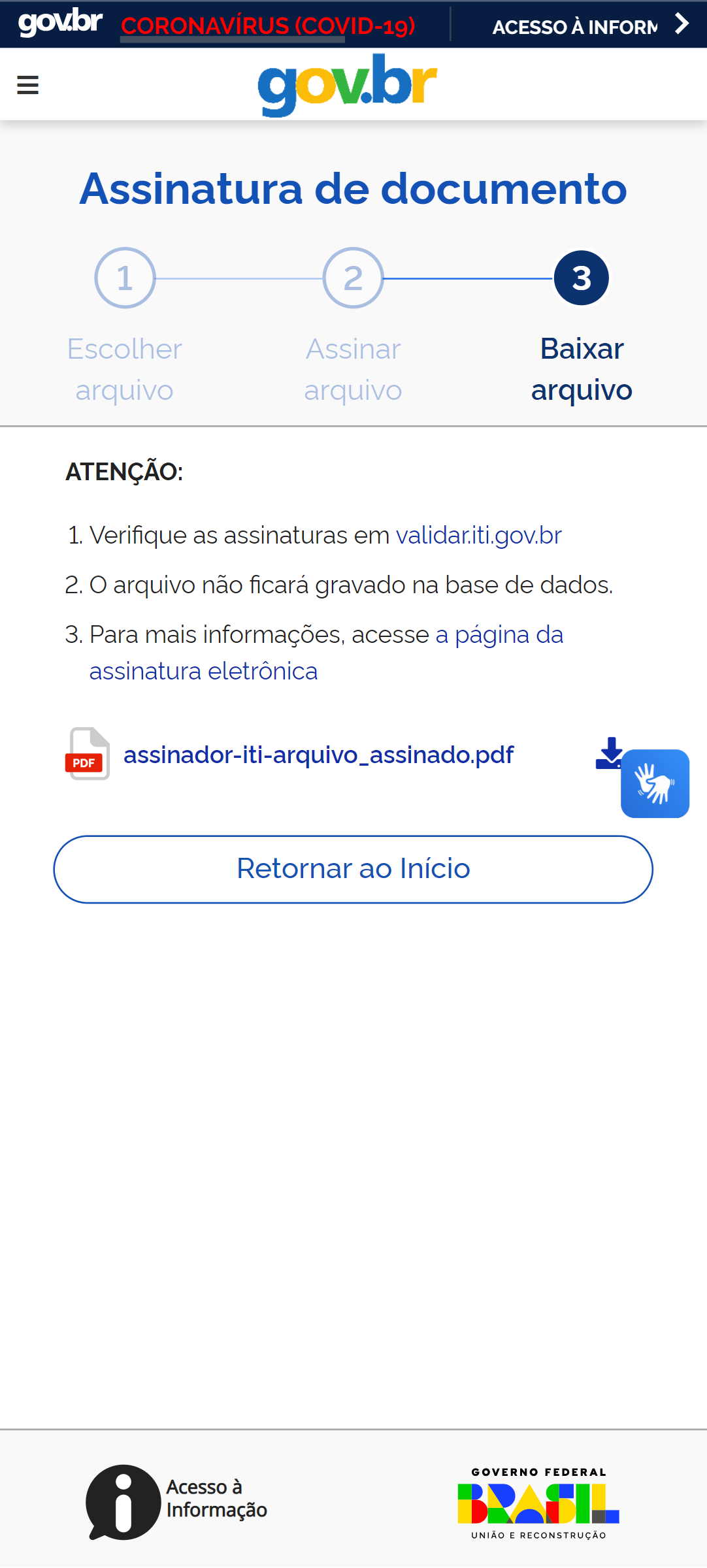
Para finalizar, o aplicativo irá listar as opções de assinatura digital disponíveis no seu dispositivo (celular ou computador).
No caso, estamos demonstrando como assinar pelo login do Gov.br, sendo esta a opção deste tutorial.
Após a assinatura, o usuário deve baixar o arquivo assinado, em alguma pasta do seu dispositivo. Basta clicar no arquivo mostrado (até o momento deste tutorial, aplicativo adiciona um sufixo ao nome original do arquivo, a expressão [_assinado], para diferenciar do arquivo antes da assinatura digital.
Veja também: